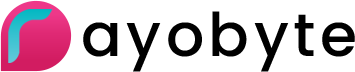Installation 
To get started, you will need to download the OpenVPN GUI for Windows on Microsoft Windows 32/64 bit systems, follow the steps below:
-
Download the installer from the OpenVPN community downloads. Choose the file that contains the GUI and the OpenVPN software already included:

Before installing the OpenVPN GUI, please, check if .NET Framework 4 is already installed on your system. If it is not, please download it from the official Microsoft site and install it.
OpenVPN must be installed and run by a user who has administrative privileges (this restriction is imposed by Windows, not OpenVPN). The restriction can be sidestepped by running OpenVPN in the background as a service, in which case even non-administrative users will be able to access the VPN, once it is installed. More discussion on OpenVPN + Windows privilege issues can be found here.
- Start the installation by double-clicking your recently downloaded OpenVPN client package.

- If you receive a "Security Warning", click "Run" to install the OpenVPN GUI. The file must show the "Publisher" as "OpenVPN Technologies Inc."(shown below).

- When the Setup Wizard appears, click "Next" to proceed with installation.

- A License Agreement (EULA), will appear in the Setup Wizard, click "I Agree" to proceed with installation.

- Leave the default options as they are. Do not change them unless you are sure what the other options are for. Click "Next" to proceed with installation.

- Select which folder you would like to install the OpenVPN setup to. Click "Install" to proceed with the installation.

- Click "Install" to confirm the installation of the "TAP-Win32 Adapter V8" device (shown below, it is a Virtual Ethernet interface used by OpenVPN).

- Click "Next" when the installer is finished.

- Choose to view the Readme file explaining OpenVPN, or unselect "Show readme" to skip and finish the installation.

-
Now, you can start the OpenVPN GUI. On the first run you will see a warning that a connection profile could not be found,
but you can import profile from the OpenVPN menu or copy configuration files to the "C:\Users\Administrator\OpenVPN\config" folder. Click "OK" to proceed.
After starting the OpenVPN GUI, the VPN icon appears in the tray in the bottom right corner. The icon is red when OpenVPN is not connected, yellow when OpenVPN is trying to establish the connection, and green when you are connected to the VPN.
By right-clicking on the OpenVPN icon in the tray in the bottom right corner, a menu will appear with several useful options: Connect, Disconnect, Show Status, View Log, Edit Config, and Proxy Settings. Particularly useful for solving connection problems is the item View Log that shows the reason of the failures.
- Right-click on the OpenVPN icon in the bottom right corner. Select "Import file..." from the menu.

- You will need to download your connection profile to import to the VPN client application. You should have received a link to your dashboard in an email from Blazing SEO. You will need to download this profile from the dashboard, if you have not already. To do this navigate to "My Services" at the top of the dashboard page and get to your VPN service page. Click the download button as shown by clicking here. This profile will be a file with the extension ".ovpn".

- Once you have imported the connection profile, you can try to connect to the VPN. To do this, you can either double-click on the OpenVPN icon in the bottom right corner of the screen, or right-click "Connect" in the menu(shown below).

- The OpenVPN GUI will open a window with the connection log.

- Once the VPN connection has been established, a bubble will appear at the bottom of the screen telling you that you are connected and the icon will become green.

- To be sure that you are connected to the VPN, navigate to the website "www.whatismyip.com" and check that the IP address displayed there is different than it was before you were connected to the VPN. When you disconnect, your real IP address will be shown on this site.

Troubleshooting
If the VPN is connected (the icon is green), but you are not able to reach the remote LAN or Internet using the Virtual Private Network, then you should use the ipconfig /all command from the Windows Prompt. Here there is an example of the lines of output about the virtual Ethernet interface:
Ethernet adapter Local Area Connection 7: Connection-specific DNS Suffix . : Description . . . . . . . . . . . : TAP-Win32 Adapter V8 Physical Address. . . . . . . . . : 00-FF-AD-63-83-3D Dhcp Enabled. . . . . . . . . . . : Yes Autoconfiguration Enabled . . . . : Yes IP Address. . . . . . . . . . . . : 192.168.250.51 Subnet Mask . . . . . . . . . . . : 255.255.255.0 Default Gateway . . . . . . . . . : 192.168.250.254 DHCP Server. . . . . . . . . . . .: 192.168.0.0 DNS Servers . . . . . . . . . . . : 192.168.250.254 Lease Obtained. . . . . . . . . . : 16 September 2007 19.51.37 Lease Expires . . . . . . . . . . : 15 September 2008 19.51.37To be sure that the IP traffic is actually routed across the VPN and hence encrypted, you must check that the IP Address and the Default Gateway assigned to the TAP Virtual Interface belong to the remote LAN you are connected. To better check this condition, you could also use the tracert /d <Remote IP Address> command: if the first hop that is printed belongs to a subnet of the remote LAN then your VPN works fine and the traffic that reaches the remote site is encrypted across Internet.