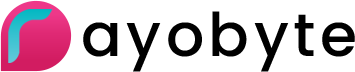Setting up with Android Client
Installation
- To get started, open the Google PlayStore and search "openvpn" in the search bar. You should see the free "OpenVPN Connect" app come up(shown below). Select this app to be taken to the download page.

- After being taken to the download page, click the "Install" button to download the "OpenVPN Connect" app.

- The app will request access to the files on your phone, click "Accept" to continue. If you do not accept this request, you will not be able to import a connection profile, thus prohibiting your use of the VPN.

- After the app finishes installation, click "Open" to be taken inside the app.

- Once inside the app, a "Welcome" message will appear prompting you to add a VPN connection profile.

- Tap the menu in upper right corner(the three vertical dots), and select "Import".

- From the "Import" menu, select the "Import Profile from SD card" option.

- You will then select the connection profile you wish to use. You should have received a link to your dashboard in an email from Blazing SEO. You will need to download this profile from the dashboard, if you have not already. To do this navigate to "My Services" at the top of the dashboard page and get to your VPN service page. Click the download button as shown by clicking here. This profile will be a file with the extension ".ovpn".

- After importing the profile, you will see a "Profile Imported" message. Your are now ready to use the VPN.

- To try your new VPN connection, click "Connect" and allow the application to connect to the VPN.

- A yellow loading bar will appear when the connection is in progress. This may take a few seconds.

- Once the yellow loading bar disappears, you should see "OpenVPN: Connected"(shown below) in the app. You are now connected to the VPN.

- To be sure that you are connected to the VPN, navigate to the site "www.whatismyip.com". The IP address shown should be different than it was before you connected to the VPN.

- 1 Benutzer fanden dies hilfreich